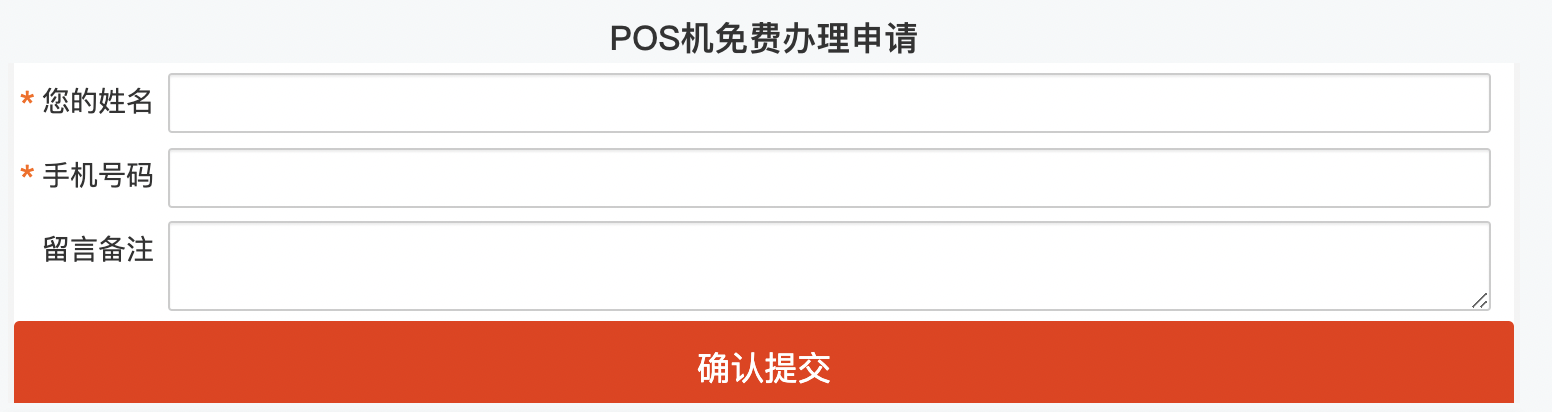海信POS机设置单张打印纸的详细步骤如下:,,1. 打开海信POS机,进入设置界面。,,2. 在设置界面中,找到打印功能选项。,,3. 点击打印功能选项,进入打印设置页面。,,4. 在打印设置页面中,找到纸张设置选项。,,5. 根据需要选择纸张大小和类型,调整纸张边距。,,6. 点击保存设置,完成单张打印纸的设置。,,具体操作可能因设备型号或系统版本而略有差异。如有疑问,请参考设备说明书或联系海信客服。
本文目录:
在海信POS机系统中,设置单张打印纸不仅可以提高打印效率,还能确保每张纸的打印效果更加完美,以下是详细的设置步骤及相关问题的解答。
一、设置单张打印纸的步骤
1、打开POS机操作界面:
- 确保POS机已开机并处于待机状态。
- 按下键盘上的“菜单”或“设置”按钮,进入系统设置界面。
2、导航至打印设置:
- 在系统设置界面中,找到并点击“打印”或“打印机”选项。
- 进入打印设置页面,这里会显示当前打印机的工作状态和配置信息。
3、选择单张打印模式:
- 在打印设置页面中,寻找“单张打印”、“连续打印”或类似选项。
- 根据需要选择单张打印模式,POS机将默认只打印一张纸。
4、设置纸张大小和方向:
- 在打印设置页面中,找到“纸张大小”和“纸张方向”选项。
- 根据实际打印需求,选择合适的纸张大小(如A4、A5等)和打印方向(如横向、纵向)。

5、保存并退出设置界面:
- 完成上述设置后,点击“保存”或“确定”按钮以应用更改。
- 退出设置界面,返回到待机状态,等待打印任务。
二、常见问题及解答
1、如何退出单张打印模式?
- 在打印设置页面中,找到“退出单张打印”或类似选项并点击即可退出该模式。
2、设置单张打印纸后,是否会影响其他打印任务?
- 设置单张打印纸不会影响其他打印任务的进行,每个打印任务都是独立设置的,互不干扰。
3、如果遇到打印纸张卡顿或打印不完整的情况怎么办?
- 首先检查纸张是否放置正确,确保纸张边缘与打印机传感器对齐。
- 如果问题依旧存在,请尝试重启打印机或联系售后服务人员进行检查和维修。
4、如何查看和管理已设置的打印纸张规格?
- 在打印设置页面中,通常可以查看和管理已设置的打印纸张规格。
- 一些高级打印机还支持打印纸张库的管理功能,方便用户随时查看和修改已设置的纸张规格。
通过以上步骤和解答,相信您已经能够轻松地在海信POS机上设置单张打印纸,并解决相关问题,如有其他疑问或需要进一步的帮助,请随时联系海信POS机的售后服务团队。
在现代商业交易中,POS机的使用已经成为了必不可少的一部分,无论是零售还是餐饮服务业,POS机都扮演着重要的角色,有时候可能会遇到需要打印单张纸张的情况,这时就需要对海信POS机的设置进行调整,以实现这一需求,以下是关于如何设置海信POS机单张打印纸的指南。
准备工作
在开始设置之前,确保你有足够的打印纸,并且POS机已经开机并连接到电源。
进入设置界面
打开POS机:找到POS机的电源按钮,按下开机。
选择菜单:通常可以通过触摸屏幕或使用POS机上的物理按键来选择菜单选项。
导航到设置菜单:在弹出的菜单中,寻找与“设置”、“参数设置”或者“打印机设置”相关的选项。
设置单张打印纸
选择“打印设置”:在菜单中找到“打印设置”或者类似的选项。
选择“单张打印”:在打印设置中,找到“单张打印”选项并点击。
调整纸张类型:根据需要选择纸张类型,如普通纸、热敏纸等。
设置纸张尺寸:如果需要特定的纸张尺寸,可以在这里进行调整。
保存设置:完成设置后,保存更改并退出设置界面。
常见问题及解答
Q1: 如何在海信POS机上设置单张打印纸?
A1: 首先打开POS机,进入设置界面,选择“打印设置”,然后选择“单张打印”,并根据需要调整纸张类型和尺寸。
Q2: 如果我的POS机没有显示“打印设置”怎么办?
A2: 检查是否选择了正确的菜单项,如果没有,尝试重新进入主菜单并选择相关选项。
Q3: 我找不到“单张打印”选项,该怎么办?
A3: 确认是否进入了正确的菜单路径,如果是,可能需要查看是否有其他相关的打印设置选项。
Q4: 设置完成后,我的POS机会卡住不动,应该怎么办?
A4: 重启POS机可能会解决问题,如果问题依旧,可能需要检查是否有软件更新或者联系技术支持。
Q5: 设置了单张打印纸后,打印出来的纸张大小不正确,怎么办?
A5: 确保在设置时选择了正确的纸张尺寸,如果仍然有问题,可能是打印机本身的问题,建议联系维修服务。
通过上述步骤,你应该能够成功地在海信POS机上设置单张打印纸,如果在操作过程中遇到任何问题,不要犹豫,及时寻求技术支持可以帮助你快速解决问题。